Teleport Station
Omogoča nenadzorovano, zanesljivo, dolgoročno zajemanje v Teleport iz kamer IP/spletnih kamer/DSLR-jev ali IoT po meri
- Aplikacija poganja vgrajene kamere IP Axis, Hikvision ali Azena, konfiguracija požarnega zidu ni potrebna
- Uporabite na telefonih Android, pretvorite telefon v spletno kamero
- Uporabite katero koli spletno kamero ali DSLR z Raspberry Pi, računalnikom Windows/Linux ali IoT po meri
Preprost potek dela za uvajanje:
- Namestite aplikacijo Teleport Station
- Povežite ga z vašim računom Teleport (brez požarnega zidu za konfiguracijo)
- Namestite napravo na mesto, upravljajte, konfigurirajte in upravljajte na daljavo prek nadzorne plošče teleport.io
Teleport Station funkcije aplikacije
- Dokončajte daljinsko upravljanje prek nadzorne plošče teleport.io
- Prožno nalaganje, lokalno predpomnite slike in poskusite znova, ko se vzpostavi povezljivost
- Poganja vgrajene kamere IP Axis, Hikvision, Azena kot aplikacijo, ki omogoča pametno funkcionalnost
- Zagon vgrajene kamere IP omogoča zanesljivo delovanje, neodvisno od požarnega zidu, brez potrebe po konfiguraciji omrežja
- Stroškovno učinkovita kakovost slike 8K+ (33 MP) z uporabo fotoaparatov DSLR
- Podpira RAW (NEF,CRW,CR2,ARW), snemanje lokalno in v oblak
- Podpira Linux (amd64,arm64,mips,other) in Windows (amd64)
- Deluje kot storitev Windows ali SystemD za visoko zanesljivost
- Strežniški način deluje na mestu uporabe za požarnim zidom, zajema iz več kamer IP
- Preprosto uvedite kodo Teleport Station v svojih napravah in arhitekturah interneta stvari po meri
Teleport Station za IP kamere
Teleport Station deluje z vgrajenimi kamerami IP
- Teleport Station lahko namestite na samo IP kamero
- Vgrajena kamera IP omogoča številne prednosti, vključno z delovanjem, neodvisnim od požarnega zidu. To omogoča uvedbo brez konfiguracije, pri kateri se lahko vnaprej pripravljene kamere pošljejo strankam in oddajajo na ustrezen kanal Teleport ob prvem vklopu.
- Boljše upravljanje urnika v primerjavi s programsko opremo na fotoaparatu (če uporabljate FTP)
- Zajem z nižjo zakasnitvijo, še posebej uporabni scenariji za zajemanje videa ali časovno kritičnega zajema
- Odporno nalaganje, zmožnost lokalnega predpomnilnika slik in ponovnega poskusa, ko se vzpostavi internetna povezava
- Oddaljeno upravljanje prek teleport.io
- Neodvisnost od požarnega zidu in proxyja, nalaganje še naprej deluje ne glede na spremembe topologije omrežja
- Podpira vse sodobne kamere platforme Axis, Hikvision in Azena
- Prosite za pridružitev programu Dahua beta
- Pišite nam, če želite namestiti Teleport Station na IP kamere svoje znamke
 Teleport Station Axis Download
Zip arhiv najnovejše različice (Axis, armv7hf)
Teleport Station Axis Download
Zip arhiv najnovejše različice (Axis, armv7hf)
- M2026, M2026, P1445, P1447, etc. Firmware v9.8 - v11
- Most newer models, M2035, M2036, P1465, P1468, etc. Firmware v11
- P1427, P1435, P1448, P12, etc. Firmware v8 - v10
- Firmware v5 - v6
Navodila za namestitev osi
- Deluje z vsemi kamerami Axis.
- Za podrobna navodila si oglejte vodnik za integracijo Axis, ali sledite spodnji kratki različici.
- Namestite aplikacijo na kamero. Če ne poznate arhitekture svojih kamer, preprosto začnite z arm7hf in če to ne uspe, pojdite na seznam. Ekstrahirajte preneseno datoteko zip. Dobili boste datoteko .eap. Prijavite se na stran z vdelano programsko opremo fotoaparata Axis in pojdite v razdelek Aplikacije. Dodajte novo aplikacijo tako, da naložite ekstrahirano datoteko eap.
- Zaženite aplikacijo tako, da pritisnete modri gumb »Odpri«, ko ste v aplikaciji, pritisnite gumb »Omogoči uporabo te naprave«. S tem boste kamero dodali v svoj račun Teleport kot napravo Teleport Station. Zdaj ga boste videli pod 'Naprave' na nadzorni plošči Teleport.
- Uredite novo ustvarjeno napravo in izberite Teleport kanal za ciljno napravo, shranite in snemanje se bo začelo takoj!
 Teleport Station Prenos Hikvision
Zip arhiv najnovejše različice (Hikvision, g5)
Teleport Station Prenos Hikvision
Zip arhiv najnovejše različice (Hikvision, g5)
- Models DS-2CD3XXX - DS-2CD6XXX
- Models iDS-2CD7XXX
Navodila za namestitev Hikvision
- Deluje samo s kamerami, ki podpirajo HEOP 2.0, za druge uporabite posredovanje vrat ali FTP. Oglejte si kamere Hikvision, ki podpirajo HEOP.
- Za podrobna navodila si oglejte vodnik za integracijo Hikvision.
- Predlagane predlagane kamere HEOP 4K Bullet kamera, in 4K Dome kamera
 Teleport Station v trgovini Azena App Store
Obiščite trgovino z aplikacijami Azena
Teleport Station v trgovini Azena App Store
Obiščite trgovino z aplikacijami Azena
Navodila za namestitev Azena
- To deluje z Bosch, Vivotek, AI Box ali katero koli kamero, združljivo z Azeno.
- Za podrobna navodila si oglejte vodnik za integracijo Axis ali sledite spodnji kratki različici.
- Namestite aplikacijo Teleport Station iz trgovine Azena na vaš fotoaparat.
- Zaženite aplikacijo in pritisnite gumb »Omogoči to napravo«. S tem boste kamero dodali v svoj račun Teleport kot napravo Teleport Station. Zdaj ga boste videli pod 'Naprave' na nadzorni plošči Teleport.
- Uredite novo ustvarjeno napravo in izberite Teleport kanal za ciljno napravo, shranite in snemanje se bo začelo takoj!
Teleport Station za Android (začetna izdaja)
Teleport Station vaš telefon spremeni v spletno kamero
- Upoštevajte, da je to prva izdaja različice za Android, pričakujejo se manjše težave
- Tudi stari telefoni imajo neverjetne kamere, veliko boljše od kamer IP
- Telefon zavarujte na suhem mestu, stran od sonca (da preprečite pregrevanje)
- Ko je seznanjena, se bo aplikacija zagnala ob zagonu Androida in samodejno zagnala zajem tudi pri ponovnem zagonu
- Odporno nalaganje, zmožnost lokalnega predpomnilnika slik in ponovnega poskusa, ko se vzpostavi internetna povezava
- Oddaljeno upravljanje prek teleport.io
 Teleport Station v Trgovini Play
Teleport Station v Trgovini Play
 Teleport Station Prenos stranskega nalaganja za Android
Teleport Station Prenos stranskega nalaganja za Android
Pišite nam, da preizkusimo aplikacijo za Android! Je nov.
Navodila za namestitev sistema Android
- Namestite aplikacijo na telefon. Priporočljivo je, da aplikacijo namestite s stranskim nalaganjem apk neposredno v telefon in ne iz Trgovine Play. Za več informacij glejte spodaj.
- Zaženite aplikacijo in pritisnite gumb »Seznani napravo«. S tem boste telefon ali napravo Android dodali v svoj račun Teleport kot napravo Teleport Station. Zdaj ga boste videli pod 'Naprave' na nadzorni plošči Teleport.
- Uredite novo ustvarjeno napravo in izberite Teleport kanal za ciljno napravo, shranite in snemanje se bo začelo takoj!
- Ko aplikacija začne snemati, znova zaženite telefon, da zagotovite, da se snemanje samodejno začne po zagonu. Verjetno bo treba odstraniti vse zatične ključavnice.
- Mislil sem, da Teleport Station teče v ozadju, po vnovičnem zagonu morda ne bo imel dostopa do kamere, dokler z aplikacijo ne boste komunicirali, ali pa se aplikacija sploh ne bo zagnala. To je odvisno od številnih dejavnikov, na katere ne moremo vplivati, kot so različica Androida, vrsta telefona in varnostni pravilniki, ki se vedno spreminjajo. Uvajanje z uporabo razvijalskega načina bi moralo zaobiti te varnostne omejitve Androida, kot na primer počne na Pixel 2 v razvijalskem načinu z operacijskim sistemom Android 11.
- Lahko pa uporabite rešitev načina kioska, ki vam omogoča, da izberete aplikacijo, ki se zažene ob zagonu naprave, tukaj so rešitve iz Google and a tretja oseba, obstaja tudi veliko drugih. S to metodo se bo po zagonu samodejno zagnala tudi različica Teleport Station Trgovine Play.
- Prednost uporabe različice aplikacije za Trgovino Play je, da se bo samodejno posodabljala, ne da bi morali ročno znova namestiti aplikacijo v napravi.
Teleport Station za DSLR-je, spletne kamere in IoT po meri
Zajemite iz DSLR, spletne kamere ali katere koli kamere USB
- Oddajajte iz katerega koli DSLR-ja ali spletne kamere z računalnikom z operacijskim sistemom Windows, Raspberry Pi ali katero koli napravo Linux
- Zahteva izgradnjo sistema: kamera + ohišje + računalnik.
- Zakaj DSLR? Kvaliteta slike! Noben drug običajni fotoaparat ni blizu kakovosti fotoaparatov DSLR po podobni ceni.
DSLR supports Canon/Nikon/Sony, see celoten seznam kamer- Teleport Station je namenjen za dolgoročno nenadzorovano uvajanje zajemanja.
- Izdelan za zanesljivo dolgoročno zajemanje. Deluje kot demon SystemD Linux, ki se samoposodablja, ali storitev Windows.
- Teleport Station se v celoti upravlja na daljavo prek teleport.io nadzornih plošč.
- Odporno nalaganje, zmožnost lokalnega predpomnilnika slik in ponovnega poskusa, ko se vzpostavi internetna povezava
- Preprosto dodajte podporo svoji napravi IoT po meri. Preprosto uvedite dvojiško datoteko Teleport Station, zagotovite napravo in implementirajte kljuke za zajem slik/videoposnetkov, ponovni zagon naprave itd.
Uvajanje Teleport Station
Naprava IoT
Vsak osebni računalnik ali ploščo IoT/maker, ki poganja Linux ali Windows, je mogoče omogočiti kot napravo Teleport Station.
Na naših testih smo bili z Raspberry Pi 3 zelo uspešni. Oglejte si Priročnik za namestitev Raspberry Pi če ste novi v tem. Prav tako bo vsak star prenosnik dobro deloval!
Programska oprema
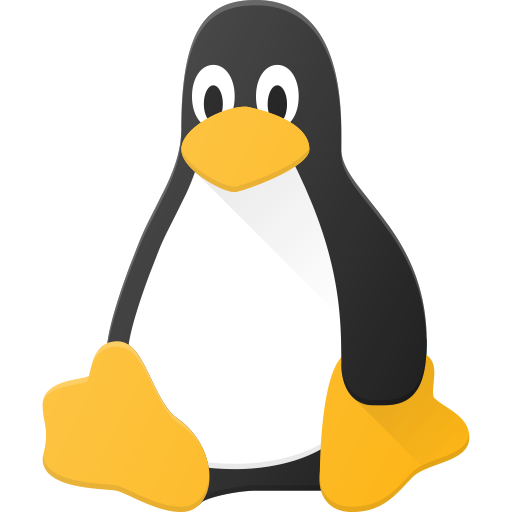
Teleport Station za Linux
- Namestite na primer Linux na ploščo Ubuntu strežnik na Raspberry Pi Tu smo uporabili okolje Ubuntu 18.04 z uporabo SystemD. Respberry Pi OS prav tako deluje dobro. Upoštevajte, da namizje ni potrebno in za kamere, ki temeljijo na gphoto2, ni priporočljivo.
-
Ko se prijavite, prenesite skript za zagotavljanje:
#Zamenjajte arm64 z amd64 za Intel ali armv6 ali armv7 za 32-bitni ARM. wget -q https://teleport.blob.core.windows.net/apps/teleportstation/linux/arm64/prod/ts-provision.sh -O ts-provision.sh -
Daj dovoljenje:
chmod +x ts-provision.sh -
In zaženi:
./ts-provision.sh - Ta skript bo namestil paket gphoto2 za povezavo s kamero. Tudi paket SystemD za zagon Teleport Station kot demona. Nato bo prenesel in namestil vse Teleport Station datoteke v /opt/teleportstation. Storitev SystemD bo nameščena in zagnana.
- Ključ za seznanjanje naprave in url bosta prikazana v izpisu dnevnika; poiščite ta url, da dokončate oskrbo naprave na teleport.io. Oglejte si dnevnik z uporabo ts-follow-log.sh
- V mapi boste videli tudi številne skripte, na primer ts-follow-log.sh vam omogoča ogled servisnega dnevnika. ts-status.sh prikazuje status zagotavljanja naprave in seznanjanje. Obstaja tudi skript za razveljavitev, ki bo počistil vse, vključno s storitvijo SystemD.
- To je to! Ostalo je konfigurirano prek teleport.io nadzornih plošč.
- Ta skript je izhodišče, prilagodite ga, kot je potrebno za vašo uvedbo.
Stvari, ki jih je treba upoštevati:
-
Če se uporablja namizje GNOME, uporablja proces /usr/lib/gvfs/gvfs-gphoto2-volume-monitor, ki bo motil zajem slike. Videli boste naslednjo napako:
Če želite to popraviti, onemogočite gvfsin nato znova zaženite:
Prišlo je do napake v knjižnici io ('Ni bilo mogoče prevzeti naprave USB'): ni bilo mogoče prevzeti vmesnika 0 (naprava ali vir je zaseden). Prepričajte se, da noben drug program (gvfs-gphoto2-volume-monitor) ali modul jedra (kot je sdc2xx, stv680, spca50x) ne uporablja naprave in da imate dostop za branje/pisanje do naprave.Druga možnost je, da spremenite možnost zagona na CLI namesto Namizje. V sistemu Raspberry Pi OS lahko to storite v Preferences -> Raspberry Pi Configuration. Prav tako je mogoče uničiti proces nadzora glasnosti, čeprav to ni idealno, saj bi bilo treba to narediti pri vsakem škornju.systemctl --user stop gvfs-daemon systemctl --user mask gvfs-daemon - Če opazite, da se proces SystemD ne zažene, to verjetno pomeni, da je bila pri zagotavljanju uporabljena napačna arhitektura. Razpoložljive arhitekture so armv6/armv7/arm64/amd64.
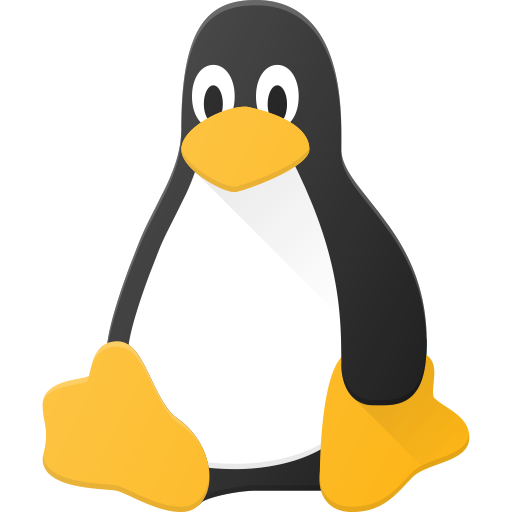 Teleport Station Prenos Linuxa
Skript za zagotavljanje najnovejše različice (Linux, amd64)
Teleport Station Prenos Linuxa
Skript za zagotavljanje najnovejše različice (Linux, amd64)
 Zip arhiv najnovejše različice (Linux, amd64)
Zip arhiv najnovejše različice (Linux, amd64)
 Skript za zagotavljanje najnovejše različice (Linux, armv7)
Skript za zagotavljanje najnovejše različice (Linux, armv7)
 Zip arhiv najnovejše različice (Linux, armv7)
Zip arhiv najnovejše različice (Linux, armv7)
 Skript za zagotavljanje najnovejše različice (Linux, armv6)
Skript za zagotavljanje najnovejše različice (Linux, armv6)
 Zip arhiv najnovejše različice (Linux, armv6)
Zip arhiv najnovejše različice (Linux, armv6)
 Skript za zagotavljanje najnovejše različice (Linux, arm64)
Skript za zagotavljanje najnovejše različice (Linux, arm64)
 Zip arhiv najnovejše različice (Linux, arm64)
Zip arhiv najnovejše različice (Linux, arm64)

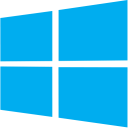
Teleport Station za Windows
- Namestite aplikacijo Teleport Station za Windows 10/11.
- Po namestitvi boste pozvani za UAC, to je potrebno za omogočanje storitve Teleport Station Windows.
- Desni klik na rdečo ikono Teleport Station v sistemski vrstici Windows in kliknite »Namesti storitev«.
- Kmalu bi morali v meniju videti 'Seznani napravo'. Uporabite to za zagotavljanje naprave na teleport.io
- Če uporabljate fotoaparat DSLR, namestite gonilnik za fotoaparat DSLR, več o tem v spodnjem razdelku »Kamera«.
- To je to! Ostalo je konfigurirano prek teleport.io nadzornih plošč.
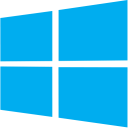 Teleport Station Windows Prenesi
Najnovejša različica Sideload App Installer (Windows 10/11, 64bit, amd64)
Teleport Station Windows Prenesi
Najnovejša različica Sideload App Installer (Windows 10/11, 64bit, amd64)
 Najnovejša različica Sideload Installer Archive (Windows 10/11, 64bit, amd64)
Najnovejša različica Sideload Installer Archive (Windows 10/11, 64bit, amd64)
 Najnovejša različica Sideload App Installer (Windows 10/11, 32bit, x86)
Najnovejša različica Sideload App Installer (Windows 10/11, 32bit, x86)
 Najnovejša različica Sideload Installer Archive (Windows 10/11, 32bit, x86)
Najnovejša različica Sideload Installer Archive (Windows 10/11, 32bit, x86)

Navodila za namestitev
- Aplikacije, ki namestijo storitve Windows, niso dovoljene v trgovini Microsoft App Store, zato moramo uporabiti stransko nalaganje aplikacij.
- Najenostavnejši način namestitve je uporaba zgornjega URL-ja za aktivacijo programa Windows App Installer in sledenje pozivom.
- Druga možnost je, da prenesete zgornjo arhivsko datoteko. Odblokirajte ga v lastnostih datoteke. Nato ga izvlecite.
- Za namestitev uporabite datoteko .appxbundle in sledite pozivom.
- Druga možnost je, da z desno miškino tipko kliknete Add-AppDevPackage.ps1 in izberete »Zaženi s Powershell« za namestitev.
Fotoaparat
Kamera DSLR je priključena na napravo IoT prek kakovostnega in idealno kratkega kabla USB.
Windows
Za Teleport Station v sistemu Windows je za zaznavanje fotoaparata DSLR potrebna namestitev gonilnika. To je precej preprosto z aplikacijo Zadig, ki je na voljo na http://zadig.akeo.ie.. Prenesite Zadig, zaženite zadig-2.4.exe, v meniju z možnostmi izberite 'seznam vseh naprav', izberite svojo kamero in namestite gonilnik WinUSB za kamero. Morda boste morali vstopiti v način preizkusnega podpisovanja v sistemu Windows, da bo namestitev gonilnika uspela. To storite tako, da v ukaznem pozivu skrbnika zaženete ukaz 'bcdedit /set testsigning on' in nato znova zaženete računalnik. Več informacij o tem lahko najdete tukaj. Nato uporabite Zadig za namestitev gonilnika. Za podporo najširšemu naboru kamer uporabljamo libgphoto, kar zahteva zamenjavo gonilnika.
Linux
V sistemu Linux je potreben paket gphoto2, ki ga bo namestil skript za zagotavljanje.Internet in električni priključek
Prednost ima Ethernet, čeprav lahko Wi-Fi deluje enako dobro. Možno je napajati fotoaparat DSLR in IoT ploščo prek PoE, kar bi pomenilo, da je potreben en sam kabel. Številne IoT plošče imajo sedaj možnost napajanja prek PoE, prek adapterja pa ima PoE dovolj moči tudi za fotoaparat DSLR.
Podpora za naprave IoT po meri
- Programska oprema Teleport Station je zelo prenosljiva in jo je mogoče konfigurirati ter jo je mogoče namestiti neposredno na kateri koli fotoaparat.
- Zagon Teleport Station v napravi je najpreprostejši način za dodajanje bogate podpore za Teleport napravi s kamero. Zahteva le implementacijo skripta za zajem slike, ki je specifičen za vašo napravo. Lahko pa se integrirate z Teleport z našimi API-ji REST ali preprosto s slikami FTP v Teleport.
- Pišite nam, če želite Teleport Station integrirati s svojo kamero.